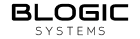Setup Booking Policy
| Target release | 01/02/2023 |
| Epic | Everything needed for booking |
| Document status | DRAFT |
| Document owner | [email protected] |
| Designer | [email protected] |
| Technical writers | [email protected] |
| QA | [email protected] |
🎯 Objective
| Provides a mini-website that can serve branding and booking purposes. |
| Provides a variety of customizable settings to give salon owner fine-grained control to accommodate the salon owner preferences. |
| If no-show is a problem, salon owner is able to require credit card for online booking |
📊 Success metrics
| Goal |
|---|
| Clients can find and book online appointments with salon |
| Salon owner can fully customize their online profile |
| Salon owner can protect for no-show by require credit card to book |
🤔 Assumptions
The salon owner just open their online business with us. How can they set up their booking policies?
🌟 Milestones
| Date | Milestone |
|---|---|
| 03/09/2022 | Configuration business basic info (name, phone, address, links) |
| 05/09/2022 | Configuration business hours, time zone |
| 07/09/2022 | Setup taxes, tax groups, default tax |
| 10/09/2022 | Configuration business photos (show off work place), main photo (logo) |
| 16/09/2022 | Setup categories and services that salon offer |
| 26/09/2022 | Setup cancellation reason |
| 01/10/2023 | Setup tips suggestion |
| 02/11/2023 | Online booking steps |
| 10/11/2023 | Staff working hours |
| 25/11/2023 | Client notifications |
| 20/12/2023 | Salon notifications |
| 31/12/2023 | Setup payment methods |
🗒️ Requirements
| Requirement | User Story |
|---|---|
| Must be mobile responsive | John is a PM who wants to check on his team’s progress from the train station |
🎨 User interaction
To setup online booking policies:
- Go to Setup on the side menu bar
- Click Online booking section
- Make changes
- Hit Save on the bottom-right corner to save the changes
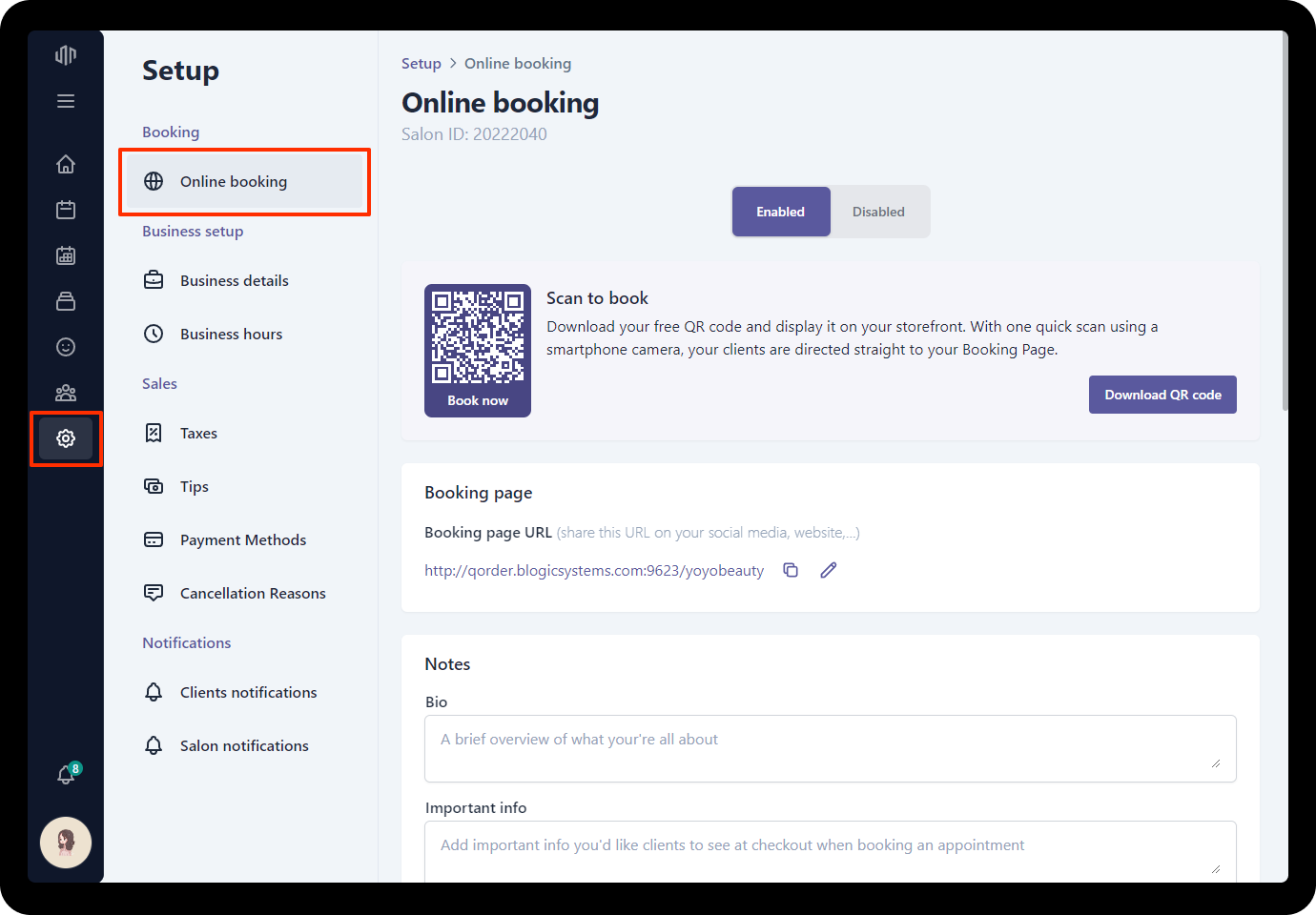
How far can your clients book
You can set up how far can your clients book, there are options with: 1 month, 2 months, 3 months, 4 months, 5 months, 6 months
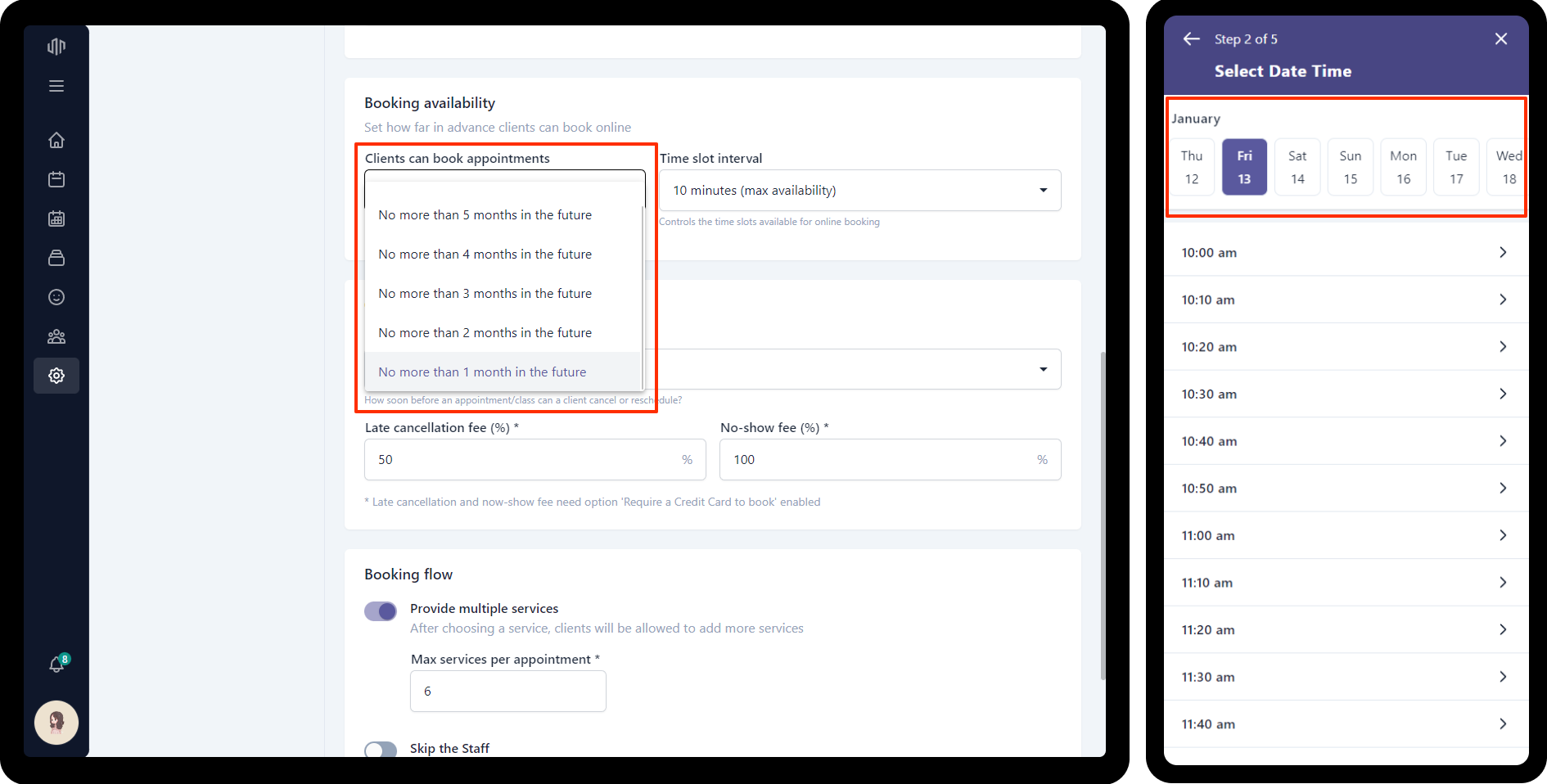
If you set booking availability to No more than 1 month in the future. It mean your clients are able to scroll the calendar bar in the booking page for only 1 month. {.is-info}
Time slot interval
The time slot interval options control how your clients see the time slots. This is used to control the interval between each option.
If you set the Time slot interval to 10 minutes, you’ll get the following time slots:
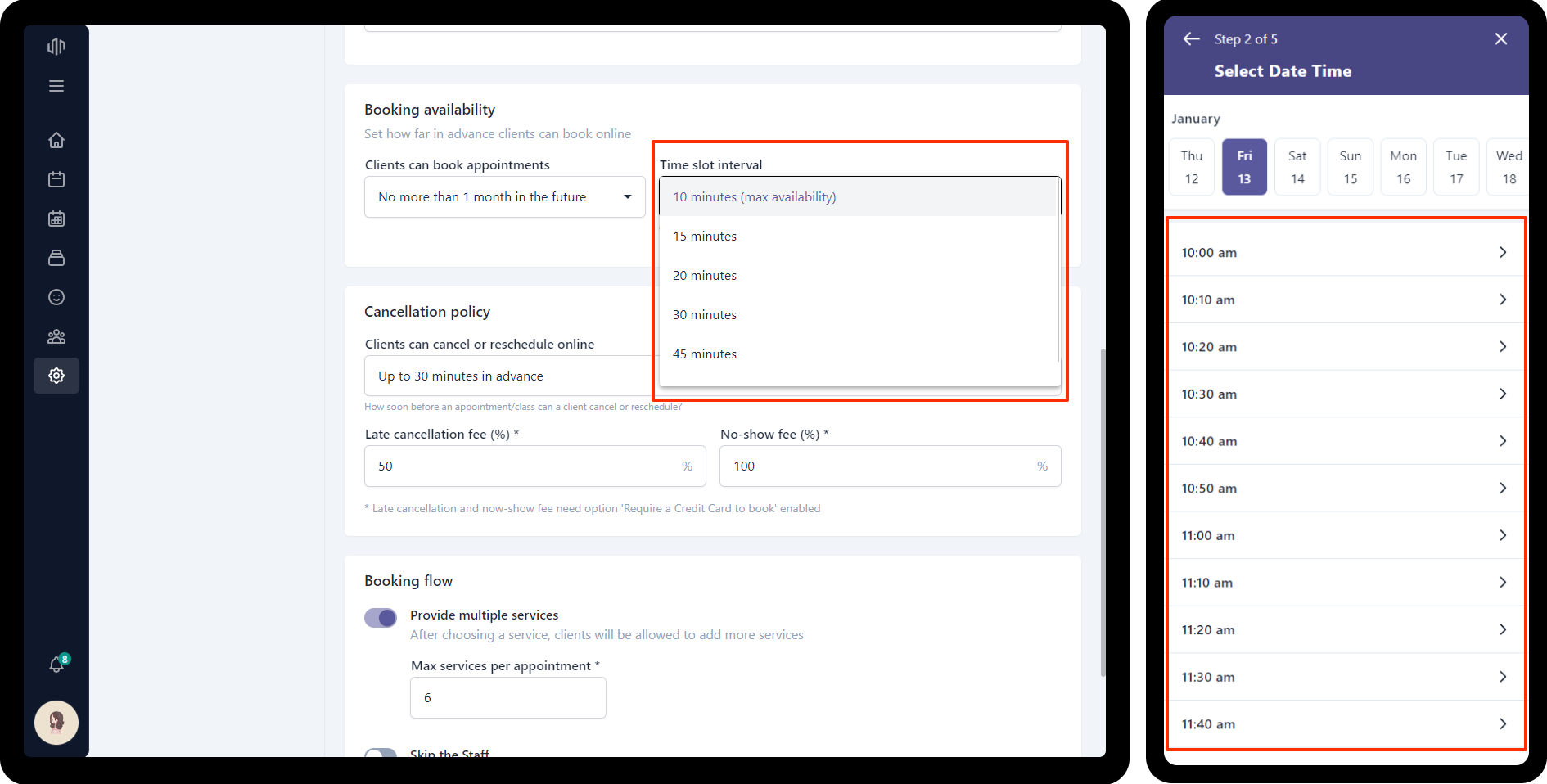
Time slots are calculated between your business hours {.is-info}
Cancellation policy
Set Clients can cancel or reschedule online to protect you from late cancel appointments. That mean how many hours before the appointment the cancellation is still allowed.
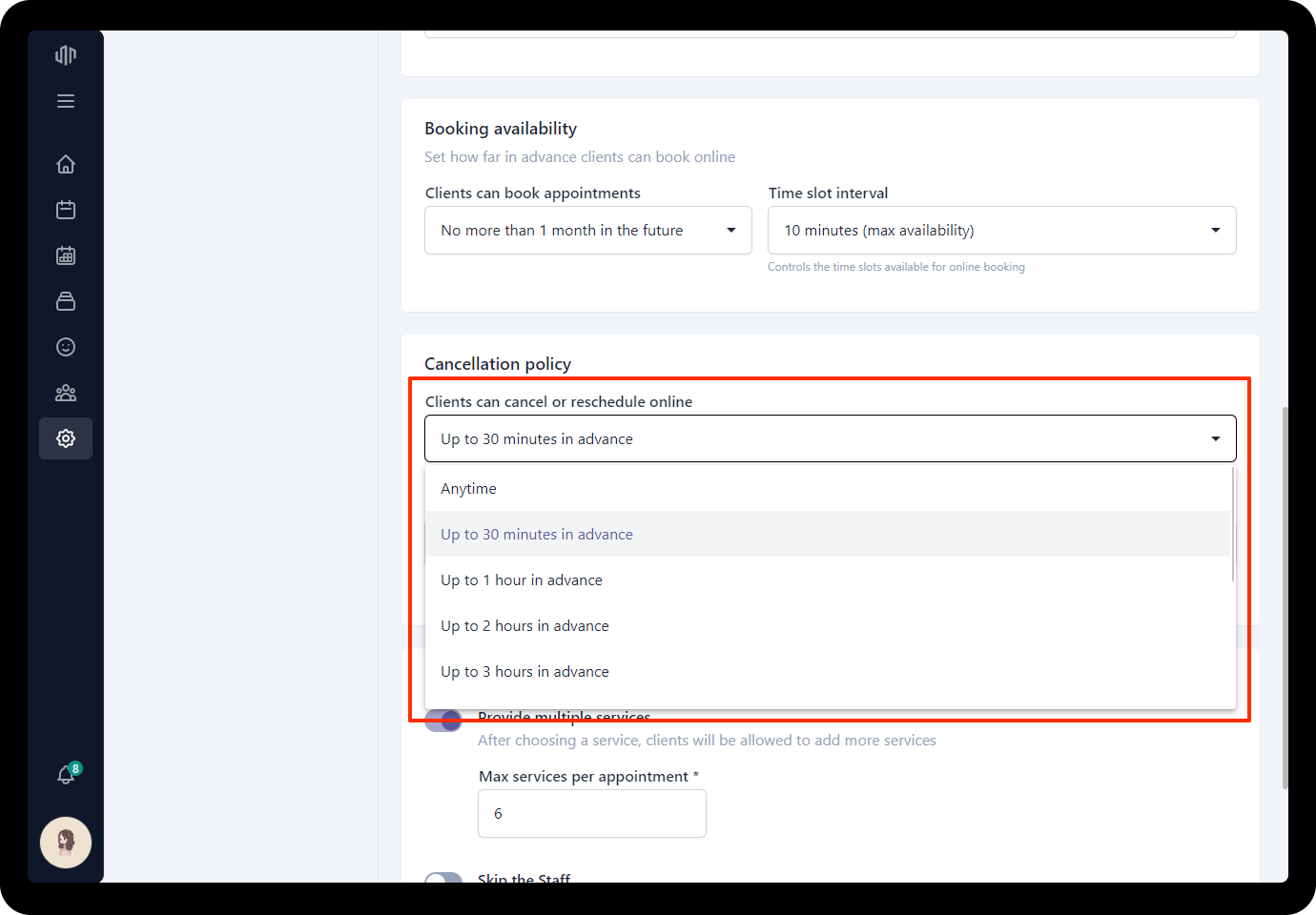
If you set Clients can cancel or reschedule online to Up to 30 minutes in advance, your clients will see the below message when they try to cancel/reschedule their appointment 30 minutes in advance.
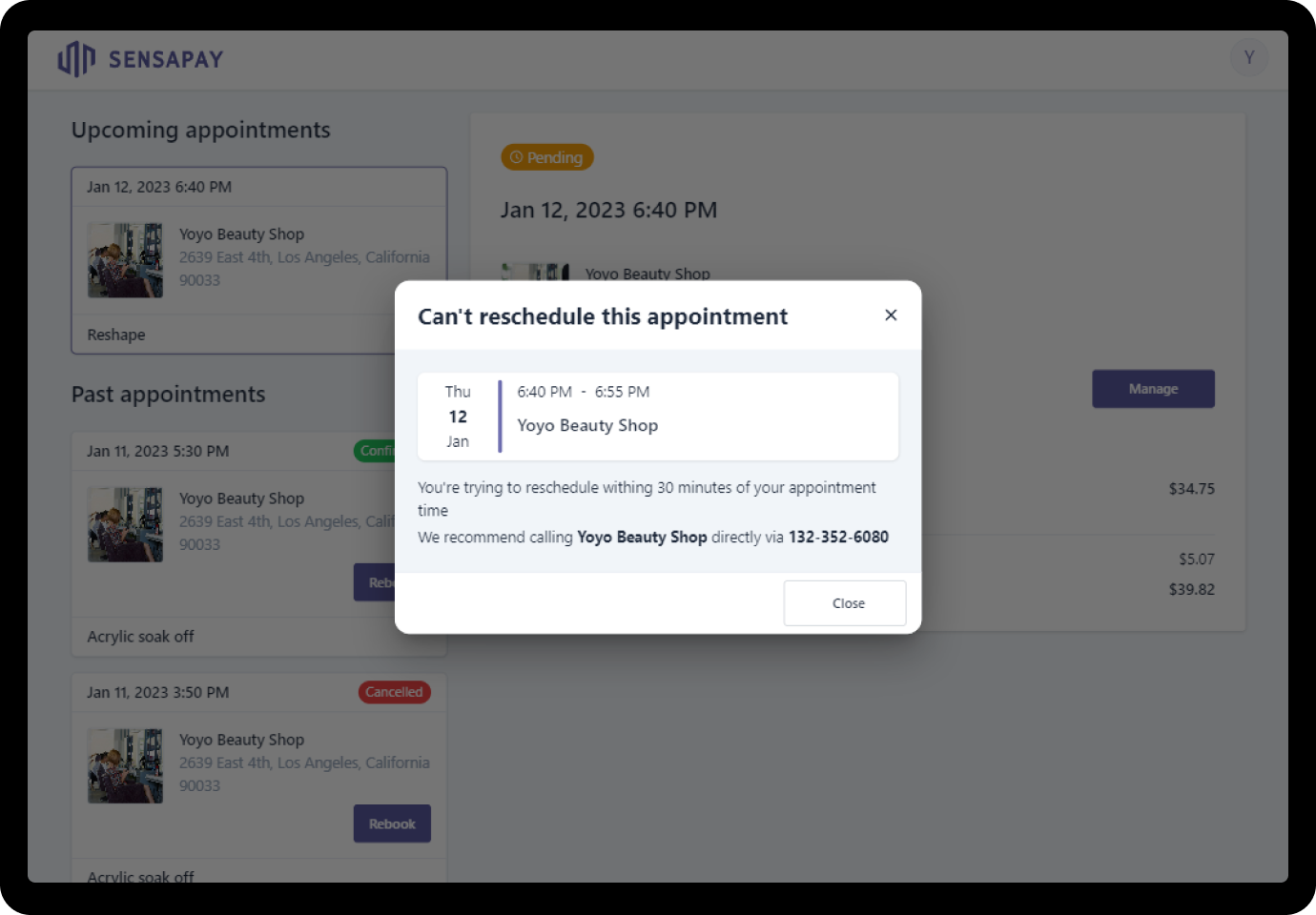
Late cancellation and no-show protection
Saving you time and money by ensuring your appointment slots don’t go to waste. You can require clients to add their payment cards when requesting an appointment with you online. This means you can set a cancellation policy and charge a fee when clients cancel late or don’t show up.
To enable late cancellation and no-show protection:
- Turn on Require a Credit Card to book
- Set the percent of late cancellation and no-show

Charge fee amount will be calculated by
Appointment amount (tax included) x Fee In Percentage {.is-info}
The percentage values are default options. You will also able to customize the amount you’d like by selecting Custom amount {.is-info}
Customize booking step
SensaBooking is a powerful online booking tool for salon business. We offer an easy customable booking page.
To book an appointment with you, your clients must go through a few easy steps:
- Select services (required)
- Select date and time (required)
- Pick staff (optional)
- Confirm
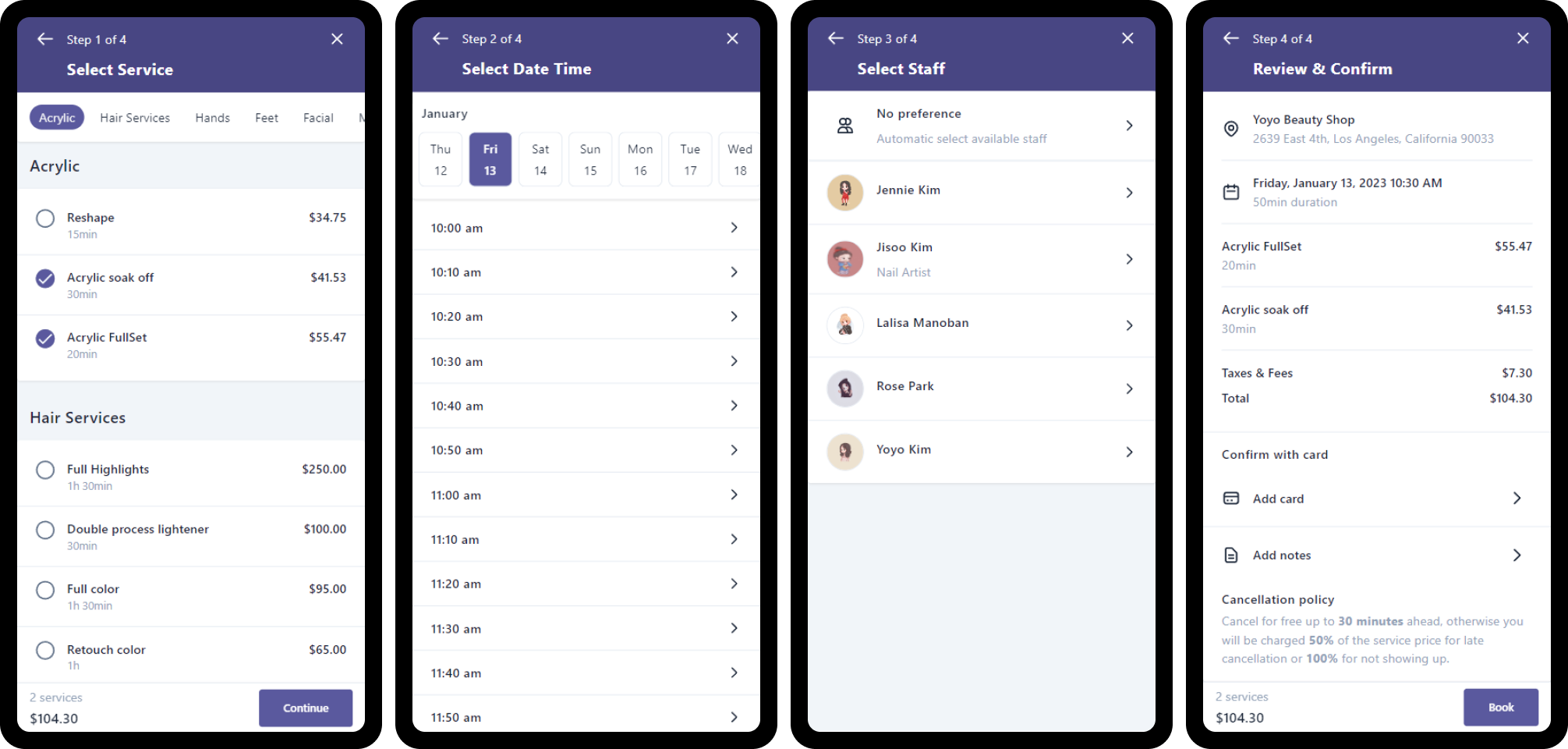
Step 1: Select services
You can set the maximum services that your clients can book per appointment in Booking flow section.
If you turn off Provide multiple services, your clients can only book 1 service per appointment.
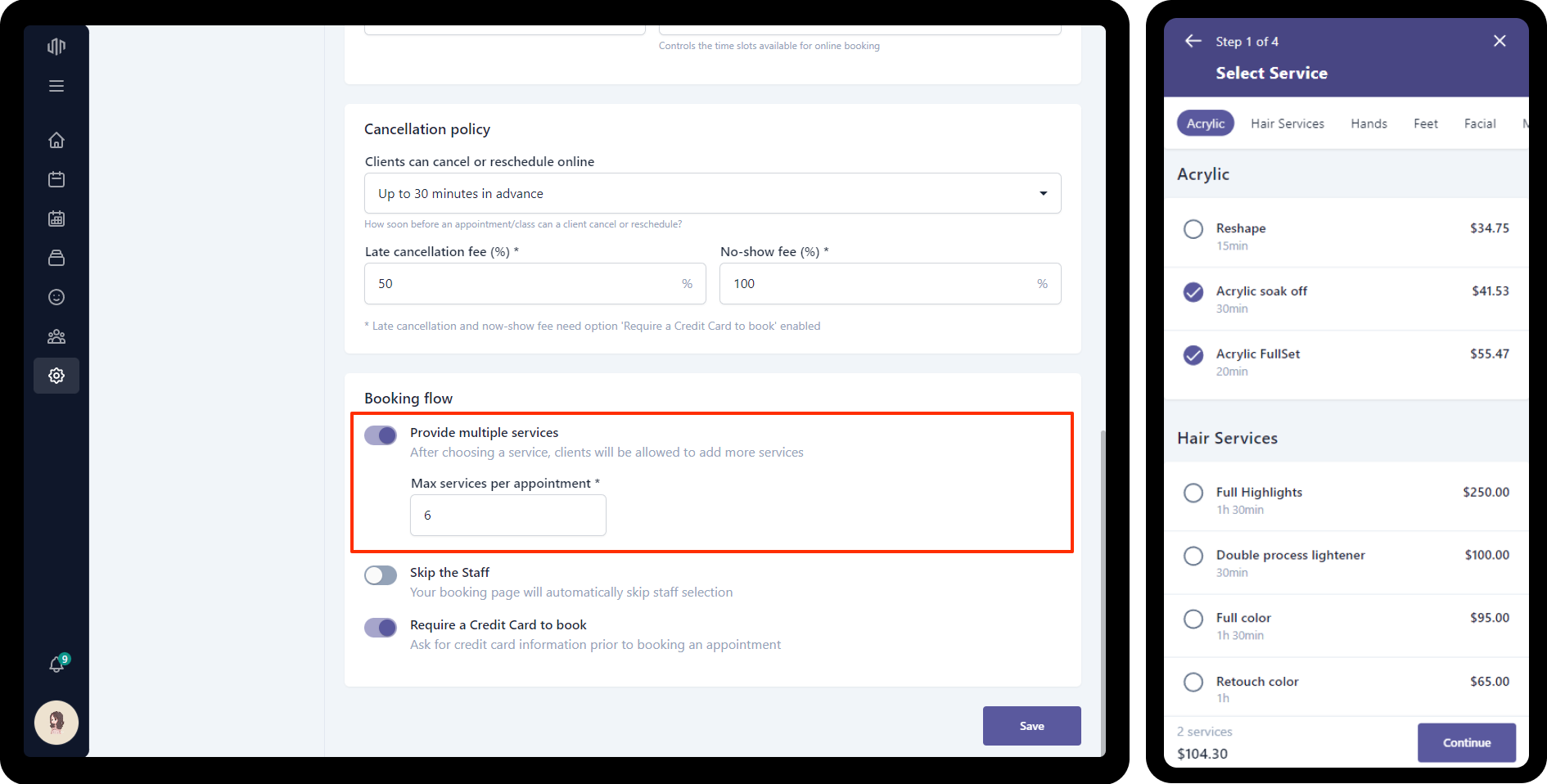
Step 2: Select date and time
You can set how far can your clients book an appointment with you in Booking availability section.
Time slots are calculated base on your business hours.
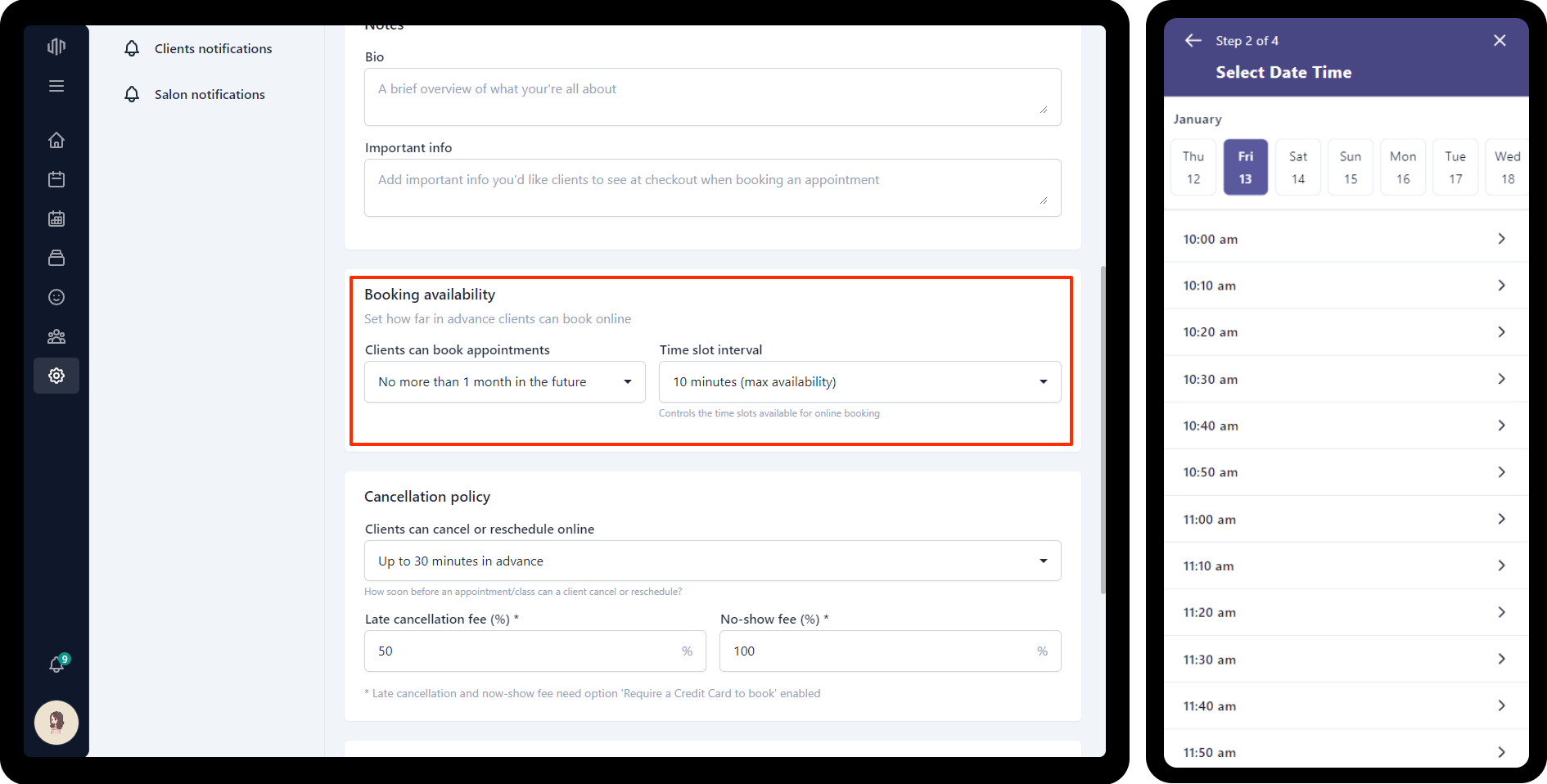
Step 3: Pick staff
If you don’t want your clients have to select a specific staff for their appointment. You can skip this step by turn on Skip the Staff in Booking flow section.

Don’t forget to schedule your staff working hours to make them visible to your clients. {.is-warning}
If your clients select No preference in this step. Appointment will auto assign to the salon owner. {.is-info}
Step 4: Confirm
If no-show is a problem, you can enable Require a Credit Card to book to protect from no-show. That requires your clients to secure their appointment with a payment card.
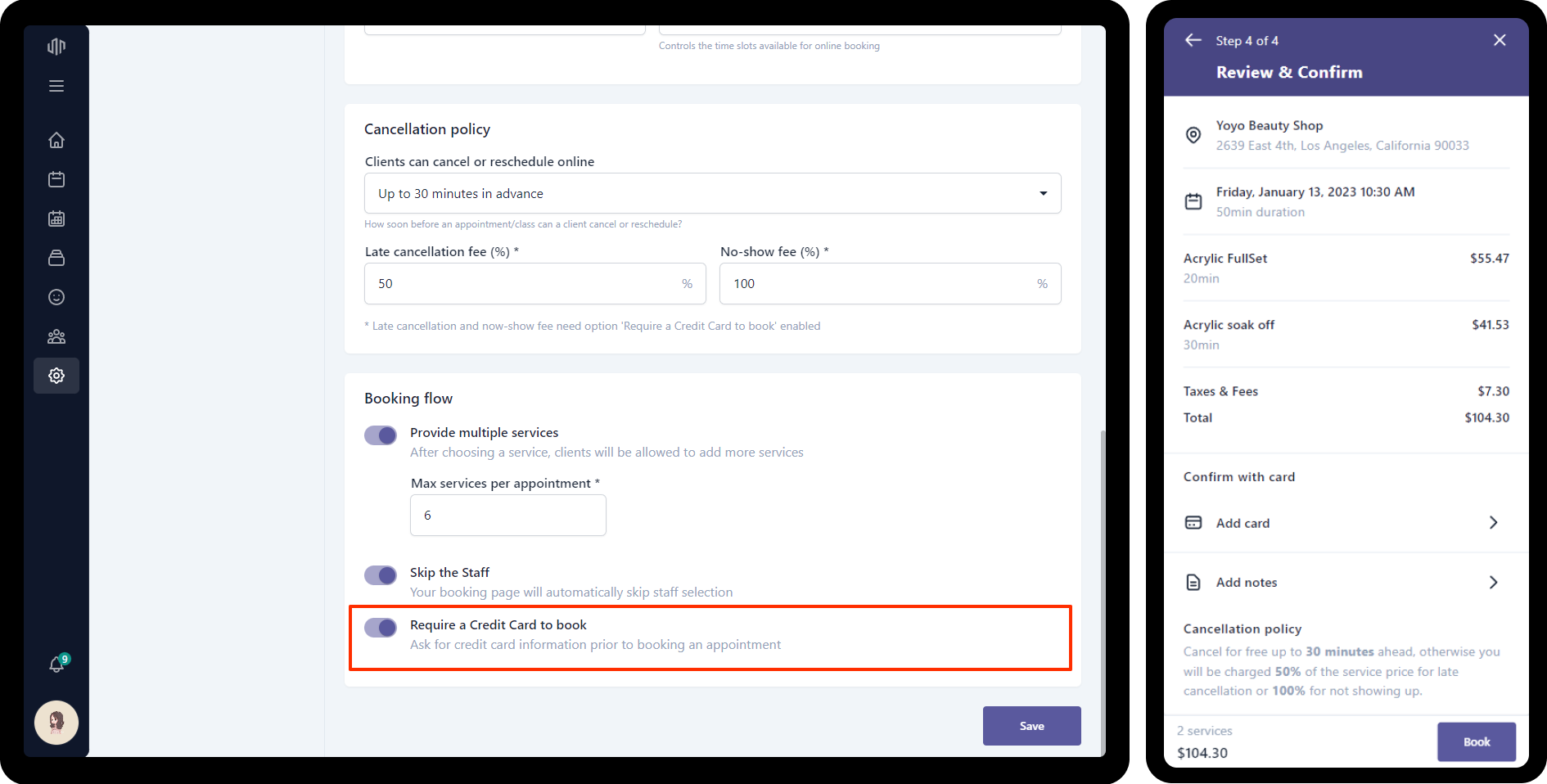
❓️ Open Questions
| Question | Answer |
|---|---|
| How might we make users more aware of this feature? | We’ll announce the feature with a blog post and a presentation |
⚠️ Out of Scope
List the features discussed which are out of scope or might be revisited in a later release.